Nesta aula simples vou mostrar para vocês como consegui criar um pincel estilo lápis e grafite no Photoshop 7. Detalhe: ele pode ser usado em qualquer versão desde que você siga as instruções.
Na imagem acima vocês podem ver como é possível conseguir a textura do papel e as diversas densidades de pressão do lápis. Mas é bom lembrar que isso só foi possível usando uma Mesa Digitalizadora, ou seja, uma Tablet. De qualquer maneira não impede que você use o mouse. Porém terá as limitações da pressão.
Crie o seu pincel no tamanho 300x300 pixel por polegada e com 300dpi. Para desenhar usei o pincel nativo do Photoshop, conforme a figura abaixo. Aqui eu usei uma tablet mas você também pode criar com o mouse.
Criado o pincel, vá até até o ícone "Editar" e selecione "Definir Pincel". Lembre-se que você terá que ter seu pincel selecionado antes desse processo.
É bom lembrar que você pode renomear seu pincel antes de salvá-lo, pois o Photoshop vai usar o nome do seu arquivo que estiver aberto. Nesse caso eu já tinha salvo o meu arquivo PSD com o nome do pincel. Mesmo assim renomeei-o.

Como vocês viram na imagem acima, o pincel apareceu com o tamanho 248. Isso quer dizer que ele foi criado com uma resolução alta. Com isso, ao reduzir o diâmetro, você ganha em qualidade, pois os traços mais finos mostram a textura do grafite.
Depois de pronto chegou a hora de configurar seu pincel. Mas lembro que essas configurações só funcionam com uma tablet.
O primeiro passo é configurar o espaçamento, que nesse caso está em 40%. Essa opção você vai marcar após clicar no ícone "Forma da Ponta do Pincel". O ícone de definição dos pincéis fica sempre à direita do Photoshop, no canto superior com o nome "Pincéis".
Depois você seleciona "Dinâmica de Forma" e coloca "Tremulação do Tamanho" em 0% e controlar com "Pressão da Caneta". Agora você seleciona "Diâmetro Mínimo" em 0%, Tremulação de Ângulo" em 40% e com a opção "Pressão da Caneta". Depois use "Tremulação de Redondez" em 0% com o ícone "Controlar" desativado. Por fim, habilite as opções "Ruído", "Suavidade" e "Proteger Textura".
Terminadas as configurações agora é só usar. Veja no ícone abaixo que eu diminui o diâmetro da ponta do pincel de 248 para 11 antes de riscar "no papel".
Alterando a opacidade você consegue efeitos de tons muitos bons. Algo como lápis 2B, 6B, etc. Não há limite. Você define a intensidade do pincel. Nesse caso eu usei a cor preta (black). Usando a opacidade em 100% e diminuindo o tom do preto para os diversos tons de cinza na paleta de cores você também consegue efeitos melhores.
Abaixo você vê alguns exemplos da textura do Lápis/Grafite usando cores.
ATENÇÃO!
TODA VEZ QUE VOCÊ FOR USAR OUTRO PINCEL DO PHOTOSHOP E DEPOIS VOLTAR PARA ESSE, TERÁ QUE CONFIGURÁ-LO NOVAMENTE, CONFORME AS TELAS APRESENTADAS AQUI NA AULA. ISSO ACONTECE PORQUE O PINCEL NÃO É UM PLUGIN .ABR, QUE É A EXTENSÃO DOS PINCÉIS PARA O PHOTOSHOP. VOCÊ TAMBÉM TERÁ QUE REINSTALAR E RECONFIGURAR O PINCEL CASO SUBSTITUA TODOS OS SEUS PINCÉIS DA PALETA OU REINSTALE O PROGRAMA NOVAMENTE. MESMO ASSIM É UM TRABALHO MUITO PEQUENO, TENDO EM VISTA A QUALIDADE DO PINCEL E A FACILIDADE DE CONFIGURAÇÃO.
Se você se interessou pelo pincel, baixe-o clicando neste endereço
http://www.4shared.com/file/230984594/3ce5bf90/Lapis-Grafite_FM.html.
Como vocês puderam ver, o limite está na criatividade de cada um. Espero também que esta aula tenha sido útil para você.
TODA VEZ QUE VOCÊ FOR USAR OUTRO PINCEL DO PHOTOSHOP E DEPOIS VOLTAR PARA ESSE, TERÁ QUE CONFIGURÁ-LO NOVAMENTE, CONFORME AS TELAS APRESENTADAS AQUI NA AULA. ISSO ACONTECE PORQUE O PINCEL NÃO É UM PLUGIN .ABR, QUE É A EXTENSÃO DOS PINCÉIS PARA O PHOTOSHOP. VOCÊ TAMBÉM TERÁ QUE REINSTALAR E RECONFIGURAR O PINCEL CASO SUBSTITUA TODOS OS SEUS PINCÉIS DA PALETA OU REINSTALE O PROGRAMA NOVAMENTE. MESMO ASSIM É UM TRABALHO MUITO PEQUENO, TENDO EM VISTA A QUALIDADE DO PINCEL E A FACILIDADE DE CONFIGURAÇÃO.
Se você se interessou pelo pincel, baixe-o clicando neste endereço
http://www.4shared.com/file/230984594/3ce5bf90/Lapis-Grafite_FM.html.
Como vocês puderam ver, o limite está na criatividade de cada um. Espero também que esta aula tenha sido útil para você.
Um abraço e bons estudos!




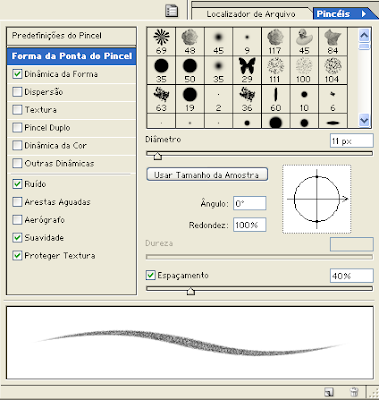


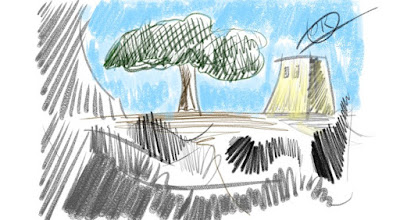











Olá, Fernando! :)
ResponderExcluirAdorei a dica! E mto legal o conteúdo do blog...
Dúvida: Como vc faz para que as extremidades do pincel fiquem mais fina? Como o dessa imagem - http://1.bp.blogspot.com/_T02lp-gvecg/S4iSDasBkGI/AAAAAAAAAes/n6xwuyOdrIo/s1600-h/Configura-pincel-02.png
Oi, Anônimo!
ResponderExcluirQue bom que gostou!
Quanto às extremidades, elas só aparecem quando você usa uma tablet (mesa digitalizadora) sensível à pressão com, no mínimo, 1024 níveis, e habilita "Dinâmica de Forma" (como aparece na imagem) e usa o "Diâmetro Mínimo" em 0%. É essa porcentagem que afina as pontas.
Eu apresento detalhes no tutorial. Leia com calma. As telas capturadas deixei bem intuitivas para facilitar a compreensão.
Em breve postarei como salvar esse pincel como plugin .abr já configurado. Aí você poderá usá-lo tanto no Photoshop quanto no Gimp (mas no Gimp há restrições, pois não possui todos os recursos do PS).
Espero que eu tenha ajudado.
Volte sempre que precisar e ajude a divulgar o blog para seus amigos, se possível, ok?
Um abraço e obrigado pela pergunta!
Ei Fernanodo, blz? Cara, não consegui baixar seus pinceis. Quando clico para abrir o link do 4shared a página fica em branco. Será que seus arquivos foram deletados?
ResponderExcluirAbs
Marco, os arquivos não foram deletados. Estão funcionando normalmente. Mas para fazer o download você precisa criar uma conta no 4Shared. Ao clicar em download, abrirá outra página. Nela você deve escolher a opção FREE DOWNLOAD. Após terminar os 20 segundos de espera o download iniciará automaticamente. Se não começar aparece uma opção para você clicar diretamente no link.
ResponderExcluirVocê pode também baixar meu pacote completo de pincéis, que estão na extensão .abr, já configurados para o uso. Basta colocá-los na pasta Pincéis ou Brushes e depois carregá-los no seu PS.
O link desse pacote está aqui no blog: http://consultoriaetutoriais.blogspot.com.br/2010/03/pacote-de-pinceis-para-photoshop-fm.html
Ou clique no link direto aqui: http://www.4shared.com/file/249975476/e81b257b/Pinceis_para_Photoshop_Fernand.html
Um abraço, boa sorte e obrigado pelo comentário!
Sim Fernando, eu conheço este procedimento do 4shared, tenho conta lá também. O problema é que realmente não abriu a pág. no meu pc. Fica em branco. Tentarei novamente. Muito obrigado!
ResponderExcluir